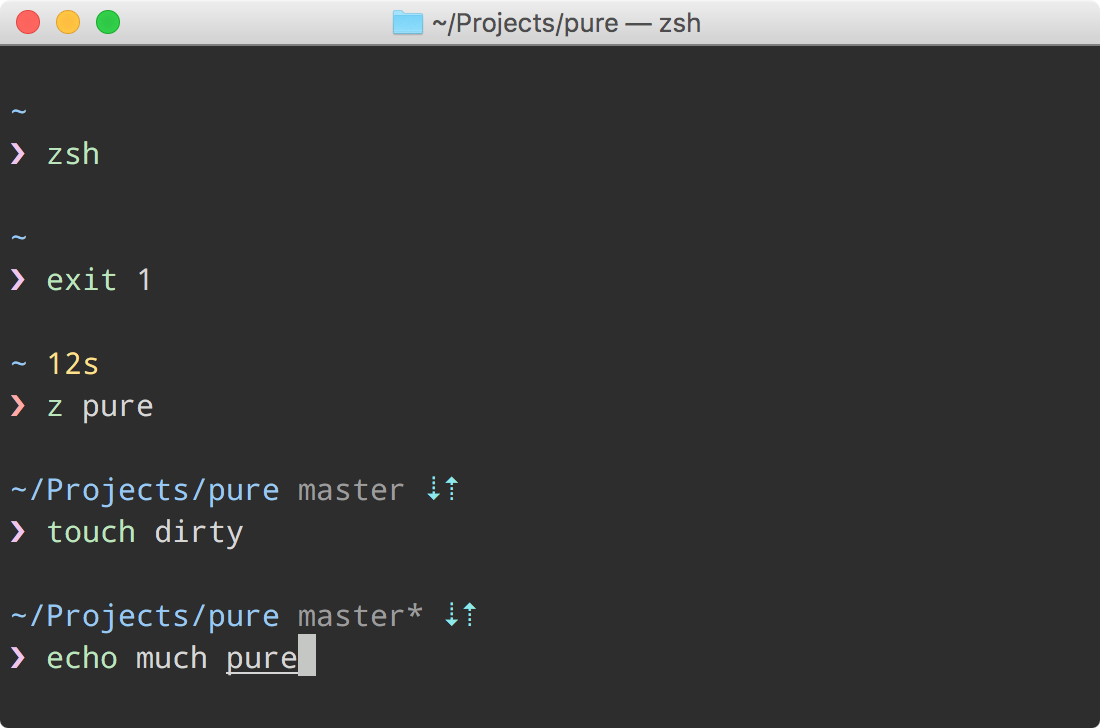If you haven’t heard of Alfred, check it out. It’s basically a Spotlight replacement with a lot of power.
If you use Alfred but not sure if you should buy the Powerpack, check out some of the cool things you can do with it in this GitHub repo.
Alfred is probably my #1 productivity tool on the Mac. Anything is literally a few keystrokes away.
Alfred also integrates with Dash. Dash is an offline, quick, searchable documentation tool. Combine Dash with Alfred, and you get documentation for your favourite language or library literally in a few keystrokes.
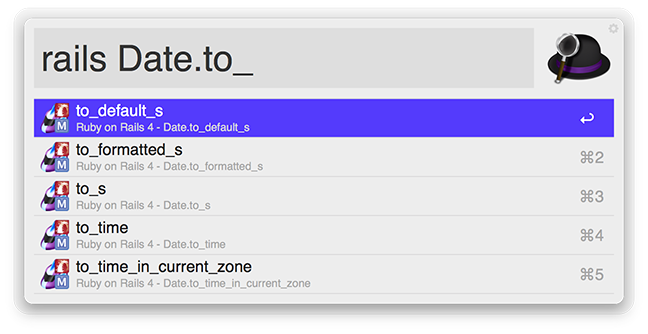
Dash isn’t free (though there is a free trial), but if you’re willing to invest in some great developer tools that would save you time, this combo works great.
Finally one more thing I love about Alfred: opening Google Docs. If you install Google Drive, your Google Docs, Sheets, and Presentations will be downloaded and synced. Then you can open any Google Doc using Alfred (type ‘open’ followed by the filename), and it will open the Google Doc in the browser. I found this really quick and useful because it means I don’t have to have a browser open, go to Google Drive, and search for the file.
I was actually wondering if anyone has done a Google Drive Workflow for Alfred that would allow this functionality without having to download and sync all your files using the Google Drive app. It turns out no one has done it. I might take a look and see if I can integrate some of Google Drive’s APIs with Alfred Workflows to see if this is possible.